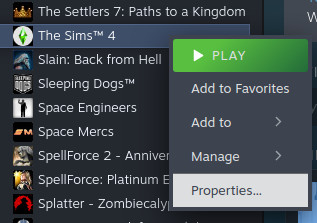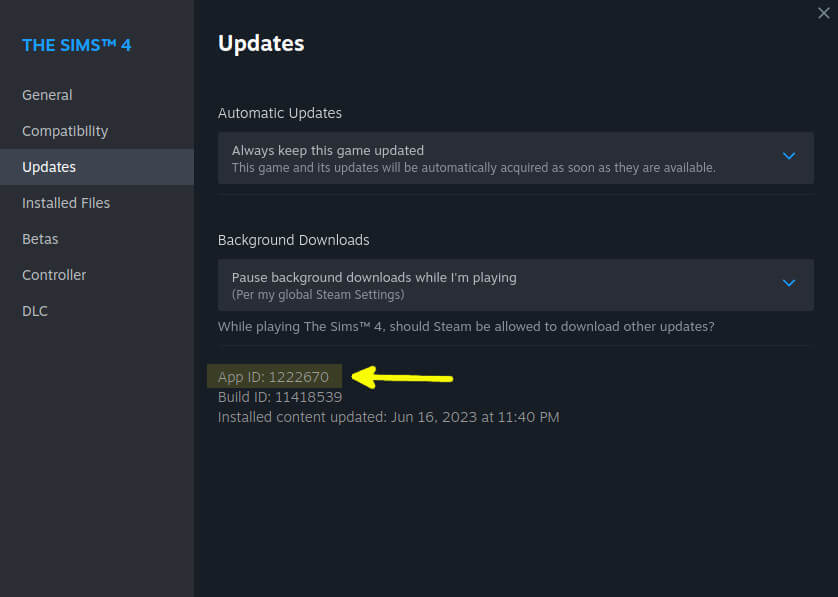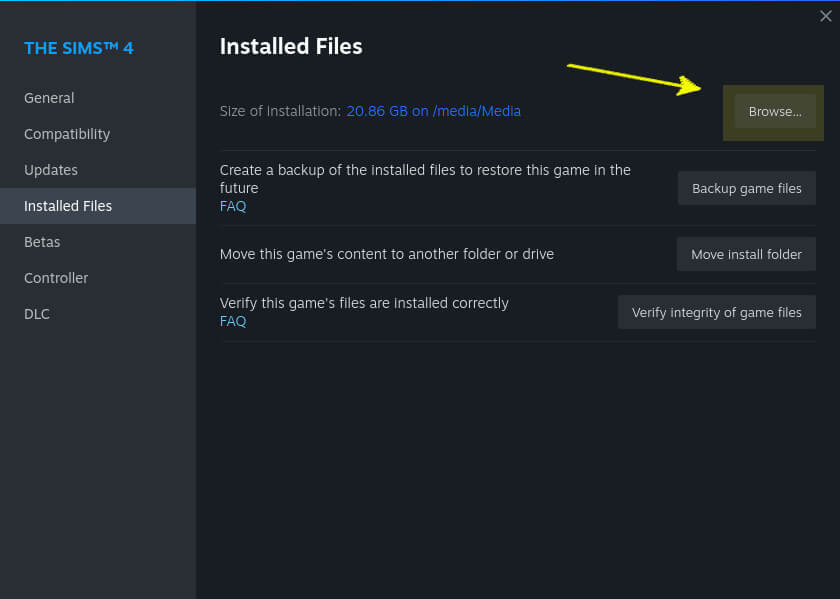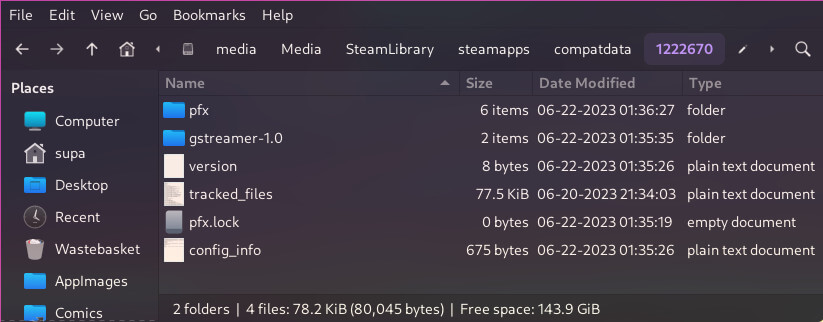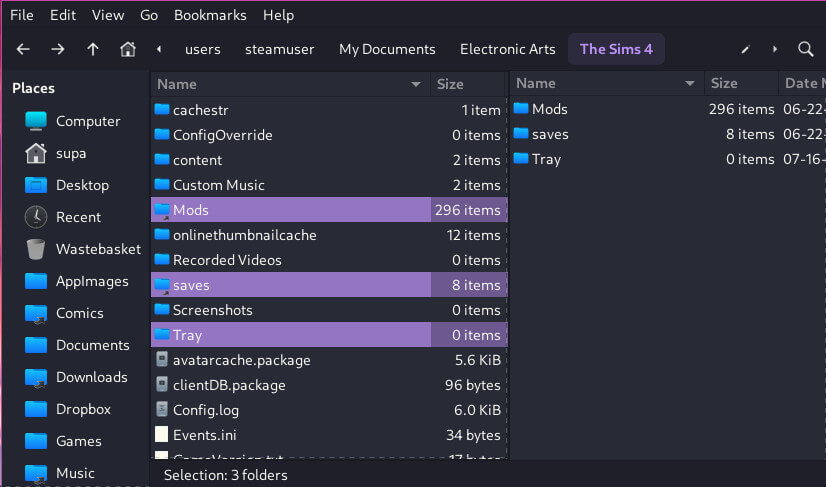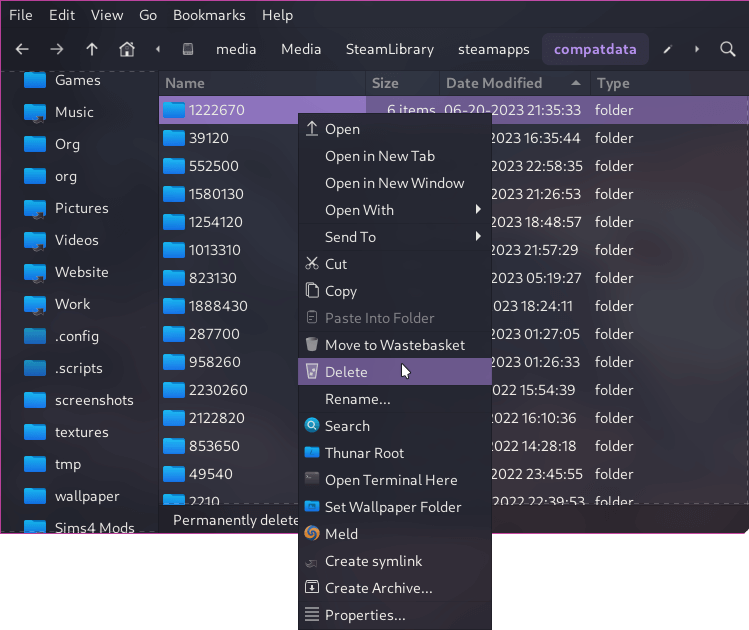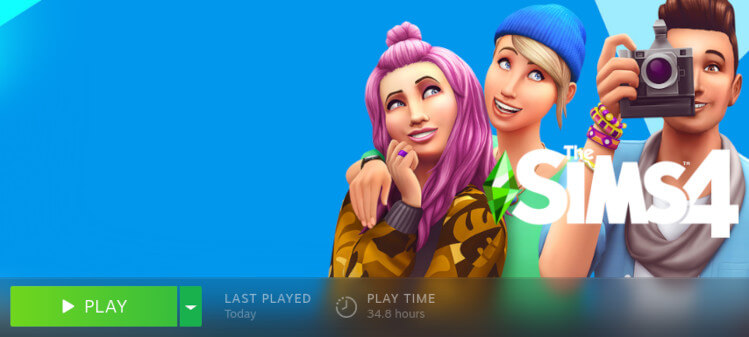The Sims 4: Steam on Linux fix
So, you've pressed play on The Sims 4 on Steam on Linux, and, annoyingly, you find that the game simply won't load! The game loaded fine yesterday, but now it's not working! You've probably uninstalled and reinstalled the game only to find that the same thing happens again and again over time. You've probably spent long hours customising your Sims, or have a bunch of mods installed which you don't want to lose. Plus, what about your save files? You don't want to lose those too by uninstalling and reinstalling again!
In this short guide, I'll explain how I dealt with this annoying problem on an otherwise perfectly playable game.
The EA App for Windows
It seems that whenever EA update their EA app, for some odd reason it prevents the game from loading on Linux. Since I don't game on Windows, I don't know if this is a problem with the EA app itself, or if it only happens with Steam/Proton on Linux.
Proton Prefix
In order to resolve this problem, I first needed to see where the game compatibilty files are located. These are normally referred to as "prefix".
A prefix is a folder where all the files are stored for making a Windows game work using the Steam Play compatibility layer. Each Windows game you play on Linux will have its own prefix folder, and they are all numbered with an "App ID" for each game title.
You can find a game "App ID" by right-clicking on the game title and selecting Properties then left-clicking on the Updates tab on the left.
From this information we can see the App ID for "The Sims 4" is: 1222670. These folders normally contain the game save file too. We don't want to lose these, so we'll locate them and make a backup before removing the prefix folder.
In Steam
I have many Steam library folders spread across multiple hard drives, and I forgot which one I had previously installed "The Sims 4" to. So a quick way of finding it, is to do the following:
- Right-click on The Sims 4 in the games list on the left and select Properties
- Left-click on the Installed Files tab on the left,
- Next to the "Size of installation" text, click the Browse button on the right.
- Your file manager should open to where the game file are located on your drive. Using your file manager, go back a few folders until you see the "compatdata" folder and look inside for the folder named 1222670. This is the Proton prefix folder for "The Sims 4", as identified by its "App ID".
The Sims 4 Proton prefix
On my system, "The Sims 4" Proton prefix is located in:
1/media/Media/SteamLibrary/steamapps/compatdata/1222670/
Backup Game Files
Navigate with the file manager to the folders where the game saves are located.
In my example, they are located here:
1/media/Media/SteamLibrary/steamapps/compatdata/1222670/pfx/drive_c/users/steamuser/My Documents/Electronic Arts/The Sims 4/
In the folder, make a backup copy of the following folders:
1Mods
2saves
3Tray
I created a folder in my $HOME named ~/Games/TheSims4/ and copied the saves, Mods and Tray folders to this location.
Delete the prefix
Now that I have backed up my saves, Mods and Tray folders, I can safely delete the prefix folder named 1222670.
In Steam
With the game data folders backed up, and the game prefix folder removed, I can press Play on "The Sims 4" in Steam, and Steam will rebuild the Proton prefix again.
Restore Files
Once the game is working again, it's simply a matter of copying the "Mods, Tray and saves" folders from the backup folder to the original prefix location where the game looks for them:
1/media/Media/SteamLibrary/steamapps/compatdata/1222670/pfx/drive_c/users/steamuser/My Documents/Electronic Arts/The Sims 4/
This method seems to work for fixing the game for now. I've tested this method on both my own PC and my partners' laptop, and it works fine. Hopefully, as the "EA app" and "Steam Play" improves, we won't have to go through this process again.
:bulb: Tested using "Proton Experimental"