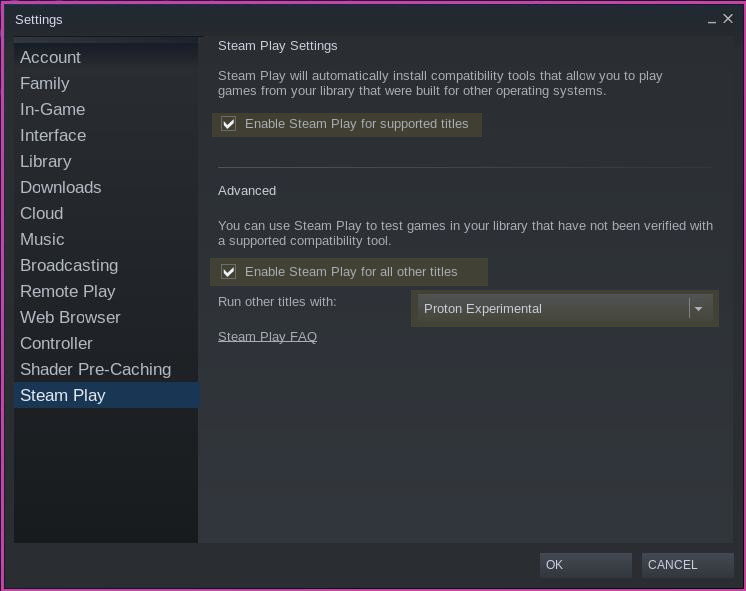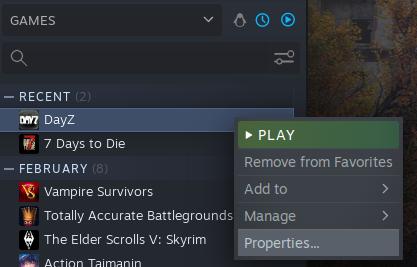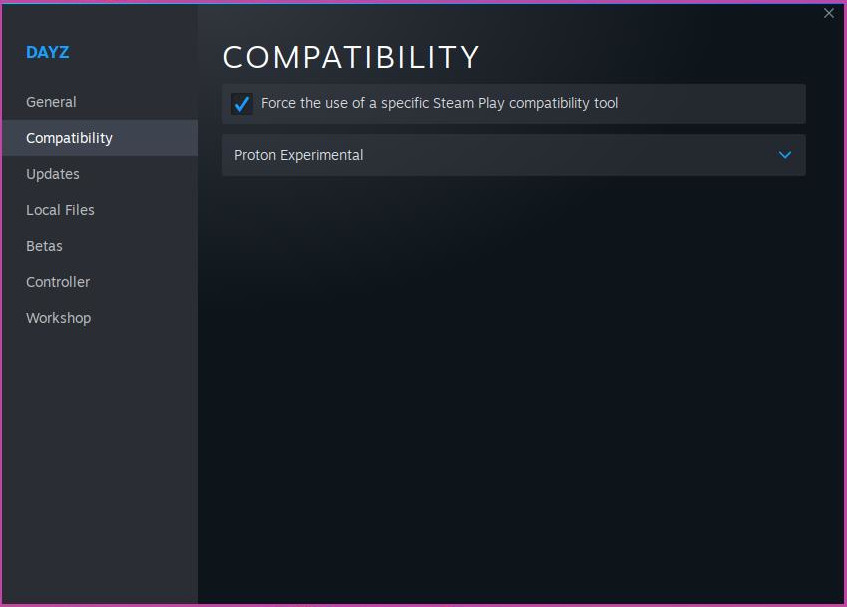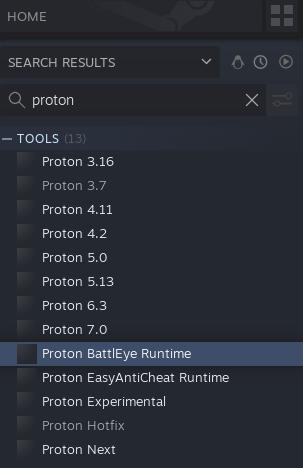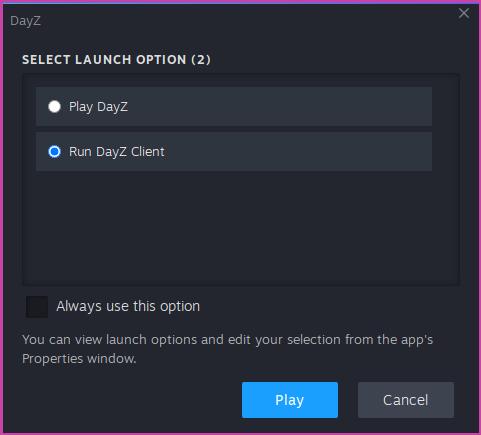Playing DayZ on Arch Linux
In the post-apocalyptic world of DayZ , you must fight off the infected, other players, wild animals and even the environment in order to survive. The landscape is overrun, and you must learn to scavenge and manage your resources wisely, or you will perish. You'll encounter other players as you adventure across the land, but will you choose to kill or team up with strangers in order to survive?
DayZ (AKA DayZ Standalone) is a multiplayer third-person open-world zombie survival game created for Windows by Bohemia Interactive. It's been called the spiritual successor to the DayZ (mod) , which was created by Dean Hall way back in 2010 for the tactical shooter game ARMA 2 and the expansion pack ARMA 2: Operation Arrowhead .
Play DayZ on Linux
DayZ is a "Windows only" game, meaning there is no native port of DayZ for Linux from the publisher. However, thanks to Steam and its Proton compatibility software, we can run it. DayZ is rated as "Gold" on protondb and claims to run perfectly after a few tweaks.
For this guide I'm using Arch Linux, though, the same steps should translate to most Linux distributions. Just ensure to have Steam, Proton and the BattlEye Runtime installed and enabled first.
Step 1: Install Steam
First, you need to ensure you have Steam installed.
Open a terminal and enter:
1sudo pacman -S steam
Step 2: Enable Steam Play
After launching Steam, open the Steam > Settings menu. Select the "Steam Play" tab and ensure that "Enable Steam Play for supported titles" and "Enable Steam Play for all other titles" are ticked. Then, under the drop-down list, select "Proton Experimental" and press "Ok"
:memo: You may need to restart Steam in order for Steam Play to install correctly.
Step 3: Enable Proton for DayZ
You can now download and install DayZ, however, before you can run the game on Linux, you must enable Proton for it. To do this, right-click on the DayZ game in your library and select Properties.
In the Compatibility section, tick the box that says "Force the use of a specific Steam Play compatibility tool" and in the drop-down list select Proton Experimental and close the window.
Step 4: Install BattlEye Runtime
Since this game uses the Battleye anti-cheat software for many of the servers you will be playing on, ensure you have the "Steam Battleye Runtime" installed on Steam.
In the game library search string in the left column enter: proton and select Proton BattlEye Runtime and press the Install button if it's not already installed.
Step 5: Fix Loading Screen Crash
Even with Steam and BattlEye installed, the game will still crash to desktop after trying to load. Therefore, you need to do the following each time you wish to play it .
Open a terminal and enter:
1sudo sysctl -w vm.max_map_count=1048576
You should see this output in the terminal after entering your user password:
1vm.max_map_count = 1048576
You should now be able to launch the game. Select the DayZ Client, press play and you should now get past the annoying loading screen crash and be able to play as normal.
Apply Setting Permanently
If you want to apply this setting permanently, then you will need edit the following file:
1sudoedit /etc/sysctl.d/99-sysctl.conf
On a new line enter:
1vm.max_map_count=1048576
Save the file and then run:
1sudo sysctl --system
The new settings should apply automatically after each reboot of the system.