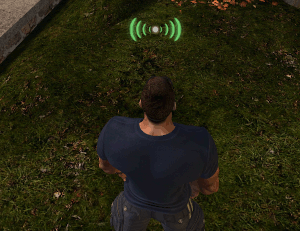Install Firestorm on Linux
New users to Linux may find it a bit “fiddly” getting Second Life up and running. So, in this guide I'll quickly show you how to install the Firestorm client to access Second Life.
The Linux distribution I use is Manjaro Xfce 20.0.3, which is an Arch based. However, the steps below should work on other Linux distros like Ubuntu, Linux Mint or Pop!_OS
:memo: Ensure you have your Linux graphics drivers up to date and installed correctly before following the steps below.
The Firestorm Linux Client
- Download the Linux Firestorm
- Select the “For SL only, 64-bit: DOWNLOAD” link and wait for the file to download.
- Go to your
Downloads/folder. - Right-click on the
Phoenix_Firestorm-Releasex64_x86*.tar.xzfile, and select “Extract Here”. - Once the archive file has been unpacked, go into the folder named “Phoenix_Firestorm-Releasex64_x86”
- While in the Firestorm folder — right-click and open a terminal.
- In the terminal type,
1./install.sh
then type y to confirm.
You should now see a folder named firestorm/ in your %USER folder.
1cd ~
2ls
3Downloads Games Public Videos Desktop Documents
4firestorm Pictures Templates
You can now launch Firestorm just as you would any other program on Linux. If you use a dock application like Plank, you can also pin the Firestorm icon to the dock.
Enabling voice in Second Life
In the past, voice in Second Life was tricky to enable on Linux, as there are many distros out there, each with their own dependencies and libraries for audio. However, the easiest way to enable voice in Second Life is to use Wine, and it's fairly easy to set up.
First, install the latest Wine from your distros package manager.
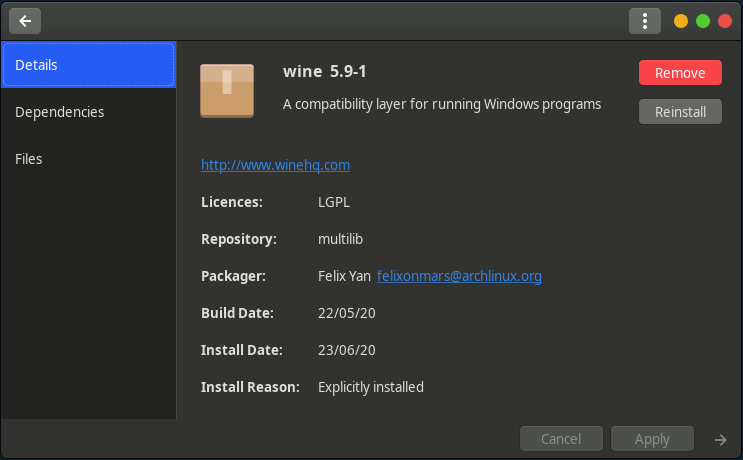
After Wine is installed,
- Launch the Linux Firestorm client and enable the debug options by,
- Pressing
Ctrl Pto show the Preferences window. - Go to the “Advanced tab”, then tick “Show Advanced Menu” and “Show Developer Menu”.
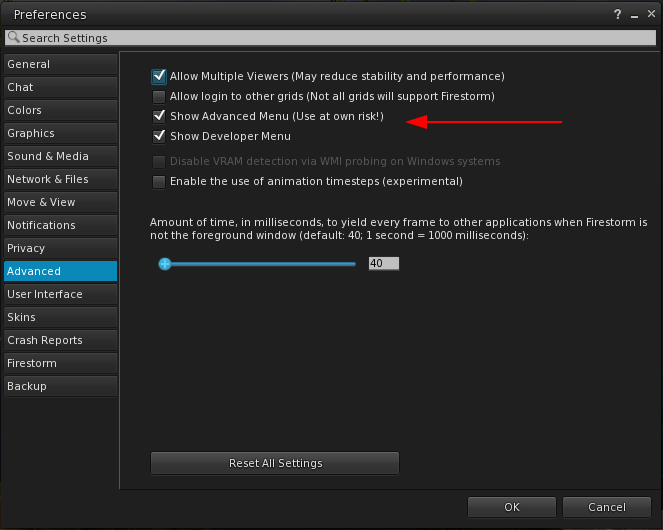
- Close the Preferences window.
- Next, go to the “Advanced” menu at the top of the Firestorm window, and select “Debug Settings” or press and hold (
Ctrl Alt Shift S). - In the debug settings window, type
linux - You should see an option listed called
FSLinuxEnableWin32VoiceProxy
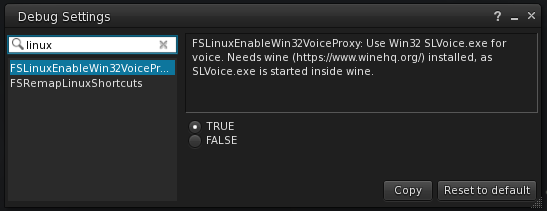
- Tick the “TRUE” option button below, and then close the window and restart Second Life.
Restart the client
After restarting Second Life, you may see Wine asking you to install some things like “Gecko” or “Mono”. Just press “Install” on these.
The next time you load Second Life, you should be able to enable and use voice like normal.