EZ-Note Message Board
Allow your friends or visitors to post a wide variety of messages. Post your event news, pictures, audio snips, URL, note cards or landmarks for public viewing. EZ-Note Message Board allows you to do all this, and it is as easy as pie to use. Simply touch the cork board and pick the type of message you wish to leave.

You can select from a choice of,
| Note | Style | |
|---|---|---|
| Text | Answer, Dislikes, Idea, Likes, Love Letters, Notes, Question, Reminder, Requests, Suggestions, Thank You, To Do, Urgent, URL | |
| Media | Photo, Private Photo, Sound, Private Sound, Notecard, Landmarks |
Who uses EZ-Note?
Everyone and anyone who feels like they have something to say uses EZ-Note. EZ-Note is used throughout Second Life as a great social tool to let students and educators keep in touch with lessons. It is a great way for club owners to list event dates and information on bands. It is used by content creators to quickly get ideas out before they fade away. Not only that, but it's used by advertisers who wish to advertise their products and services. Models can advertise for work by posting their photos. Shops use it for customer retention and feedback on the items they sell. This and many more reasons is why EZ-Note is such a great tool for your Second Life.
This guide is for EZ-Note - R15 Version (v2.04.000). For updates, please see the Changelog
Placing Your Board
First, place EZ-Note on a flat wall. Ensure that your EZ-Note is the correct way around. To check this, ensure that the cork texture is facing you and not the wall. Once in position, it's important to remember that notes will NOT be stuck to the board once posted. If you wish to move the board at a later date you will need to ensure that you multi-select the notes on the board too, or you will be left with notes floating in the air.
It's wise to place the board on a wall that has no object behind it. Remembering these tips will save you time in the future should you ever decide to move your board, along with all the notes posted to it some place else.
How To Post A Note
- Left-click on the board to display the dialogue menu.
- From here you will see a list of note styles available for you to post.
- Pick a message style to leave and simply type your message into chat.
You have sixty seconds to post a note before the board resets. Taking longer than that will cause the note to rip itself off the board and auto delete to save prims. This feature avoids people posting empty notes all over your board and using up all your prims. The wait time for notes to auto-delete can be increased via WAIT TIME in the option menu.
Once a note has been created it will place itself on the board and remain full bright until the owner clicks to view it. New notes will display information containing who posted the note, what date and time the note was posted.
You can always see which notes are new and which are old as new notes will glow. Owners can turn the message taking ability of the board on and off by touching the small power button icon. Intelligent scripting shuts down the listening of the board after thirty seconds, so that means zero chat lag.
Anonymous Posts
EZ-Note has a feature in which it allows the user to leave a note on a board without any identifying information relating to the poster. This feature was added for support groups in Second Life, who may deal with personal, or health related topics, yet wish to allow users to have a voice and share thoughts without disclosing personal identifiable information to the avatar and their personal life.
This Anonymous option is presented to the poster of a note by default at post time. The owner of the board sees any notifications of these types of notes being posted as anonymous too. So, no personal information about the person posting is disclosed, only the fact that a note has been posted.
Please note that if you post a Notecard into a post which is labelled as "Anonymous", people will still be able to identify you from the properties of the notecard.
How To Delete A Note
If you find that you have made a spelling mistake, there is no need tp panic! EZ-Note now allows all users who post on the board to easily delete their own posted notes from the board. You won't ever have to worry again about posting something you wish you hadn't.
To erase a note simply left click and hold it for 1 second. The note will rip off the board and auto-delete.
How To Post A Notecard, Landmark or Other Inventory Items.
Posting little text notes is fine, but what if you need to allow people to leave a little more information? Well now you can. Simply enable "Drag & Drop" from the dialogue menu, and a Notecard note style will be visible for users to select. When enabled, this allows people to drag and drop a note card from their inventory into the note prim. To disable this feature, simply select the Drag & Drop option again from the menu.
- First, create a "Notecard" in your inventory and write some text into it. You can then drag & drop Photos, Textures or Landmarks from your inventory into the notecard if you wish to include them.
- Left-click on EZ-Note and select "Notecard" from the note styles.
- When the Notecard note is visible on the board - press your Left Ctrl key, and drag & drop your notecard onto the note prim on the board.
- EZ-Note will automatically create a note summary with the time and date, and your name if you chose to make your post publicly viewable.
- Type a short message to finish posting your note.
How To Post A Photo
- Right-click on a photo or texture file in your inventory and select "Copy Asset UUID" from the menu.
- Touch the board and select Photo.
- Press CTRL V to paste the uuid (key) and hit your Return key.
- A photo snap of your picture will show on the board for you.
- Left click to view the photo to view.
- You can also post a text note along with your photo or sound. Simply separate the UUID from the message using a pipe
|
Example,
UUID|my message here
Note, there are no spaces before or after the pipe symbol. Each keyboard layout may vary, but the pipe symbol is normally located next to the "Z" key, and you can enter a pipe by holding SHIFT key and pressing the | button. Once done, simply click the photo to view it in expanded mode.
Photo Scaling
Once a photo note has been posted, you can adjust the scale of the image when it's in maximized view mode. You will see a [] symbol in the upper left corner of the image. Clicking this allows you to toggle between 1:1 and 0.5:1 scale. This allows you to display images that are portrait scale (256x512 pixels) in the correct dimension.
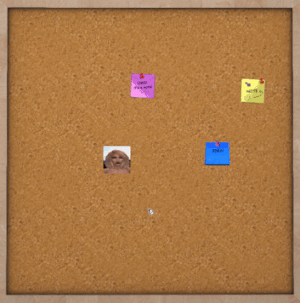
Private Photos
EZ-Note gives you the ability to post "Private photos" which can be set to only be viewable by you, the board owner or board group members. When a photo is marked as "Only Me", "Group" or "Owner" at the post prompt, the next time someone clicks the note - only the person or group with the required permissions can view it. The only thing normal users will see is a default place-holder image marked with a padlock.
If a regular user clicks on a private photo, they will be informed that they lack permission to view it. Even the owner of the EZ-Note board cannot view a private photo, nor will they receive any notification about what was posted. However, owners of the EZ-Note board can still erase private photos, just like any other post.
Use cases for Private photos, could be,
- for sharing surprise posts, which can only be viewed by others when the person who made the initial post is also present to click the note.
- for personal photos, that only you yourself want to view or share with the board owner or group which the board is set to.
- for secret photos that only you have access to, even though the board is shared with a group or owned by someone else.
- for posting photos that only members of the boards set group can view.
How the permissions work for private photos,
| Post Option | Viewable by | |
|---|---|---|
| Owner | = | Board owner + note poster. |
| Group | = | Board owner + board group + note poster. |
| Only Me | = | Note poster. |
| Public | = | Everyone. |
Please remember that anyone in or around a sim which the Photo is being viewed in — will still be able to view a private note if you click to view it. There is currently no way to show images in Second Life only to specific user, unless it is attached to a HUD or included in a notecard for a specific user.
How To Post Audio Notes
To post a audio note, simply repeat the steps above, but choose Audio from the notes menu and ensure you copy and paste a sound file UUID from your inventory.
Ban List
EZ-Note also comes complete with an included optional ban list. This is located inside the EZ-Note Board object. Simply edit it and add the names of people you no longer wish to use your board. The ban list works in both public or group access mode. Once a new name has been entered into the ---Banned note card, the board will update. After that, you won't have to worry about idiots posting on your board again.
Widgets Bar
EZ-Note presents you with its most commonly used actions on a widgets bar. You can show or hide your widgets bar by left-clicking on the border of your board.
Power Switch
Simple enough. This enables and disables the board.
Post Mode
When active, users can post notes to the board.
Move Mode
When active, the owner of the board can reposition notes around the board.
If you left-click the Move Mode widget at the bottom of the board, you will enter "Note Move Mode". This allows you to left-click on a note, then left-click on the board where you wish to move that note to, and the note will automatically position itself to the new location. The range for moving notes around in this fashion is 10m. Notes align to the boards' rotation. This makes things easier if you wish to swap your EZ-Note board to that other wall in your house. You can even click on multiple notes at the same time, then click an area of the board and have all the notes stack up on that spot. Handy if your board is really full, and you don't want to delete your notes and just want to free up space for new notes.
Texture Cycle
When active, the owner can cycle the default textures on notes on the board by left-clicking them.
If you find that there are too many notes in the same area that they all look the same — EZ-Note allows you to cycle through the default note textures. This is really simple to do. Left-click the Texture Cycle widget button. EZ-Note will notify you that it is in "Texture Cycle Mode". Now all you have to do is left-click on a note to change the image that is displayed for that note. We will continue to add more styles as we update the board, but for now we are sure people will love this new feature.
Notes that have had their default images changed can not be texture cycled. This includes Photo notes and private notes.
Texture Cycle Mode For Educators
Another use for "Texture Edit" mode could be for educators teaching a class.
- A Teacher can post a "Question" style note to the board.
- The students answer the question by posting an "Answer" style note.
- The teacher can then return to the board, and mark the correct answer by selecting "Texture Edit" mode, then left-clicking on the right or wrong notes to cycle through the textures and set the right or wrong mark accordingly.
- Students who return to the board can see who got right or wrong answers to the question.
Options Menu
Click this to see the options dialogue menu.
Show & Hide Widget Bar
EZ-Note allows board owners to control the options of the board by clicking on the widgets bar. The control widgets make it convenient for you to turn your board on or off, access the options menu, re-texture and move your notes around the board. However, if you only have a small board, having the widgets on display all the time can use up valuable space which you could otherwise use for posting notes. Therefore, EZ-Note allows you to show the widgets when you need them, or hide them when you don't.
To do this,
- Left-click on the border of your board. Your widgets will hide out of view.
- To show your widgets again - Left-click the border of your board, and your widgets will pop up and be available for use.
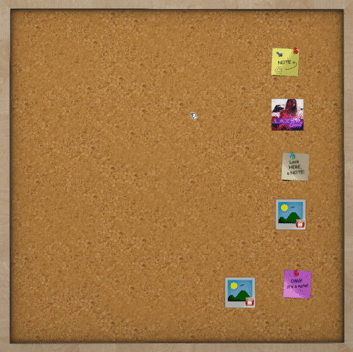
Options Menu & Board Features
EZ-Note Message Board has some really cool features. From the options menu you can customize the way your board looks and behaves. Here is a description of each of the options and what they do.
ACCESS
Toggle between Group/Owner or Public access for posting.
Let's say you just want to have your EZ-Note board out on your land to let people in your club post on it, but you don't want "Joe public" getting his dirty little hands on it, or leaving naughty messages all over it. By enabling the ACCESS option via the dialogue menu, you can toggle your EZ-Note Message board to only allow people which are wearing the same group as the board to be able to post to it. This is great if you like to keep things private for yourself and your group members. Even the notes themselves allow you to totally control who is able to view them. When you first post a note, you will be given an option to select who is able to read what you have posted on the board. "Only Me" allows only the person who posted the note to view it. This is a great for personal projects, were you would not want others to spy on your ideas. The other options allow control over group, board owner and public viewing permission. When posting a private message, you will also be given the option to enter your text into a "text box" instead of the normal open chat.
Drag & Drop
Enable/Disable the dropping of Note cards into note prims.
PROMPTS
Enable disable open chat or hover text prompts.
WAIT TIME
Choose the wait time for unfinished notes to auto-delete.
SILENT
Enable/Disable silent mode.
We've had some great feedback from existing EZ-Note users. One of the requested options we liked, is the ability to allow notes to display what has been posted on the board, but in a quiet way. This feature will benefit owners of large public events or clubs, who do not want to be chat spammed by people clicking, posting or reading notes all day.
Once silent mode is enabled, all output from the board will only be visible to the person who is using the board. This means no chat spam and a lot of happy visitors to your public event. Simply select the SILENT button to toggle this feature on or off.
NOTES
Choose which notes are available for people to post.
Let's say you have placed a question note on your board, but you only wish to allow people to post an "Answer" note. If you navigate to the NOTES button on the options menu, you can choose which note types to disable for use. If you remove all except the "Answer" note, then people using EZ-Note will only be able to post that type of note.
PINPOINT
Toggle posting notes under left mouse click or randomly placed on the board.
If this feature is enabled it allows users to post a note directly where they left-click on the board. If this feature is disabled, EZ-Note will randomly place a note on the board. Select the button labelled PINPOINT on the options menu to toggle this feature on or off.
ERASE
Erase messages on the board by type.
REPORT
IM owner of the board when someone makes a new post.
Allowing people to post notes on your board is great. Although to keep up to date as to who or what has been posted on your board would require you to keep coming back to the board to look at it. While this is fun at first, we wanted people to have an easier way to see what is happening. With REPORT mode turned on, you will be notified via system message when a resident posts on your board. EZ-Note will report the date and time along with the note and even the sim that the note was posted in. This is handy if you have more than one board in use, or in different sims. Each message sent to you includes a SLurl which you can use to teleport to your board.
SIZE
Change the height and width of your board.
With Size Mode enabled, you can adjust the scale of your board. Simply click on the Taller, Shorter, Thinner or Wider options to set the size. Easy!
THEMES
Choose a backdrop image for the theme of your board.
EZ-Note has been designed to allow you to customize it to suite your own personal style. The board itself is "modify enabled". This means you can apply your own colours or textures making it look truly yours. For those that want something different from the classic look of the board, we have included a set of custom themes for you to choose from. To use them, just navigate to the THEMES button in the option menu and choose the one that you like. We may add more in future so do send us feedback on what styles you think may be cool for backdrops and colours.
Custom Themes
If you wish to use your own texture for a EZ-Note background theme.
- Click the widget bar Options button.
- Select the THEMES button and choose CUSTOM.
- Copy and paste a texture UUID from your inventory into chat channel 2.
Example:
1/2 e98661c3-8c05-30c5-06ad-897e933b4c45
EZ-Note will take the texture UUID you provide and apply the texture UUID for its theme.
Note Limit
Allows you to set the maximum amount of notes residents can post to the board. Your own posts are not limited when Note Limit is enabled.
By default, EZ-Note allows any number of notes to be posted to your board. However, owners of small land parcels may want to budget how many prims should be allocated for notes posted to the board by other people. The Note Limit feature allows you to control this. When enabled, you will be given a prompt to enter the maximum amount of notes EZ-Note should allow to be posted. Once that limit has been reached — EZ-Note will prompt a new user that no more posts are available to the board. The owner of the board however is still able to post notes, but is alerted to the fact that EZ-Note has reached its note limit for public posts.
Auto Clean
This feature is only activated once Note Limit has been enabled. What it does, is clear ALL previously posted notes (including your own) from the board once the Note Limit cap has been reached by other peoples posts. When enabled this allows EZ-Note to automatically free up note prim back to your land allowance for new notes to be posted. This means that EZ-Note will control the visibility of notes both past and present. This is a great "set it and forget it" option for boards that don't need constant or important information to be held for the board owner. Usage cases for this feature would be for public facing boards were the interaction and presentation of notes are temporary.
Colors
Choose a colour for your board and frame.
In the past, to change the colour of your EZ-Note board, you had to navigate to a menu which listed dozens of colour names. This was fine if you only want a few basic colours for your board, but what if you want a certain red to go with a certain other colour for example? Well, now you don't have to worry about shuffling through hundreds or thousands of colour names in a dialogue menu as EZ-Note has its own colour picker.
Just select the COLOR option from the dialogue menu and then left-click on the colour picker to select a colour for your board. You can use it to quickly swap between the board or frame colour too. Simply click the icons left and right of "Set" widget button to put the board into "Board" or "Frame" colour mode. Once finished, press "Set" to save your new colour and hide the colour picker panel.
Help!
Access this online help page.
UPDATES
Check for latest version of EZ-Note Message Board.
Reset
Reset Scripts.
Updates
Please see - Changelog