AVpack Multigadget
AVpack is an "all-in-one" multitool for Second Life. It combines a plethora of useful features to assist you with rezzing your favourite items, moving around, seeing who is around you, protect you, but most of all - to have fun.
The concept of AVpack came to me in early February 2006. Like probably most people in Second Life -- I was trying to locate objects in my inventory which I had created days or even weeks before, and it felt like I spent hours rezzing and deleting copies of things with names like "Object 1..2...3...". I didn't like that I had to waste time searching through hundreds of objects just to find the things I wanted to use.
So, I decided to make an object rezzer script which would allow me to rez the things I needed. As for how this would function -- I imagined something like a hiking backpack which my avatar could wear, one containing useful little scripts, objects and other tools. For the controls - I wanted something quick, easy and familiar to use; something which I could control via chat commands. In terms of its aesthetics, I needed it to be small and unnoticeable, something I could wear with any outfit -- or even be invisible when needed.
After a lot of thought and planning on how this device would function, how I could easily expand it over time and make it easy enough for my friends to use -- I created "The Avatar Backpack", quickly renamed to "AVpack"; a powerful expandable multi-tool, which allows me to explore Second Life the way I want, gives me "super abilities" and provides me with many of the tools and features I need.
Little did I now back then, that AVpack was to become one of my most popular items.
Here is what AVpack users think,
👨 "well cool gadgeting worth it and very useful. Totally recommend it" - H Streeter
👨🏼 "I finally bought your AVPack, after several months of MystiTool HUD use and this is a great "upgrade" tool! The other products like the MystiTool are toys, compared with this great HUD". - R Rosca
👨 "Spent a lot of money on big and small products, some not known, others top sellers. And then I ditched them all and got this! Seriously, best freaking HUD in SL, ever, period, FTW!" - E Aero
👱 "That AVpack really is one of the best buys on SL! To me and others, Supa Shang and his crew created the Swiss Army Knife of SL". - T Eyre
👨 "Just ignore the price. It is worth it. Buy it, use it, and you will stop complaining instantly. Too many tools to mention, you will spend a lot of time just playing with all this thing does. The space station alone is worth the price." - g Resident
👨 "OMG!!! This gadget has so many stuff on I think it's really an All In 1 Tool Kit!" - W Resident
👨 "This thing is great. I use it all the time while in sl!" - i loon
👨🏼 "Hands down, one of the best tools in SL. Millions of features. Well worth the investment." - S Raymaker
👱 "The AV Pack is just "the" great Tool you need in SL. Supplies you with all the tools you need and even a home in space. I discover something new every day and it is working like a charm. Definitely one of my best buys for SL!!" - C Janus
🙏 I'd like to say a BIG thanks to all the Space Bums, friends and fellow AVpack users involved in the testing and feedback of AVpack over the years. Your ongoing support has really helped me fine tune and advance AVpack. AVpack wouldn't be what it is today without you guys. I hope you love your AVpack as much as I love working on it for you. It has been a fun ride so far, but it's not over yet. 😃 - Supa
What Is AVpack?
Have you ever sat and thought "wow that's a cool idea", and then wished you had all those ideas in one device, instead of lots of little other ones stuck to your avatar? Well, so did I.
Initially, I created AVpack for myself, as a way to get around Second Life more easily, protect myself from threats, see who is around me and interact with people in a fun way and rez all the objects I liked to use the most without having to search for them in my inventory. This is what AVPack is all about and more. A modular, compact and constantly updated wearable gadget system, that allows you to benefit from the latest innovations and cool ideas from Space Bums as they become available.
After you've tried AVpack, we're sure you'll never want to take it off. You'll be blown away by the amount of features it has to offer.
What It's Not
Some multi-gadgets pride themselves as being "AAA multi-tools", purely because their main feature is the ability to blast other avatars out of a sim. If this is what you are looking for, then stay away from AVpack. AVpack is far deeper than a "look at how awesome I am. I just killed you" tool.
AVpacks' core strength is in its interconnection between its modules. This is achieved without interfering with the overall function of your normal avatar control, it's expandable in its design, yet stays out of site until you need it. In short, AVpack is all about enhancing what you can do in Second Life, not about enhancing your ego.
Features
- Hundreds of modules.
- Easy to use, non-intrusive mesh AVpack device & AVHUD.
- Chat, HUD and gesture interface.
- Cybernetic super abilities to enhance your avatar.
- Modular sky-station and platforms.
- Vehicles.
- Avatar shield.
- Weapons and bombs.
- Traps and followers.
- Droid and Sentry gun.
- Custom particle poofers, AFK bubbles and titles.
- Adaptive flight assist, gravity effects, parachute and base jumping.
- Single and group teleporting, including cam tp and tp effects.
- Dozens of gadgets to rez.
- Parcel tools.
- Internet searching.
- Comical attachments.
- Avatar scanning and information and remote drones.
- Modules (Modify & Copy), Scripts (Copy).
- Free updates for life.
Before You Begin
IMPORTANT
Disable any gestures that may conflict with your AVpack. If you have hundreds of gestures active in your inventory, you may see that you perform certain gestures while you try to operate AVpack using chat. You'll need to locate and deactivate any gestures that are causing you problems, so you can fully enjoy AVpack. Typing /m to access the AVpack menu and seeing your avatar muscle flex is one example. All gestures can be located using the search string in the inventory. Simply right-click the offending gesture name and deactivate it.
Read The Manual
I wrote this manual for AVpack for you to learn how to use it. Experiment and have fun with AVpack to understand and fully appreciate all it can do. I simply don't have the time to personally teach every person that messages me on how to use AVpack. This is why this guide page exists.
💭 "If you had five minutes to cut down a tree - spend the first two and a half minutes sharpening your axe."
Updates
Check the AVpack Changelog page for updates or my social media link for general announcements.
Development Notice
Since AVpack is a constantly changing project of new ideas, this documentation will be subject to change or parts may need updating to describe new or changed functionality.
Quickstart
- Select AVpack in your inventory and Add to your outfit.
- Type:
/give avhudto get a copy of the AVHUD interface to wear. - Type:
/to show or hide your AVpack on your side. - Type:
/mto get the AVpack main device menu. - Type:
/updatesto get the AVpack updates page. - Type:
/commandsto go to the AVpack Chat commands guide. - Type:
/helpto access these online documents. - To join AVpack User group, wear your AVpack and type:
/regavpack - Visit the AVpack FAQ page for some useful tips on using your AVpack.
AVpack
AVpack is the business end of the device, and it contains all the features, modules, objects, scripts and animations. This is the small gadget object that you wear on your hip (left-peck). It performs all the functions of the system. You must wear the AVpack device in order for the AVHUD to perform operations with it. You can take a look inside the AVpack device to see all the cool little tools it has inside.
To see all the objects you can rez with AVpack, type:
/objectlist
To see a list of chat commands to use with AVpack, type:
/commands
Show & Hide AVpack
You can show or hide AVpack with the / command.
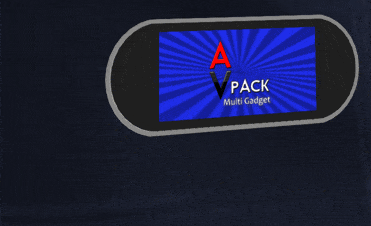
💡 AVpack should always be worn on the "left-peck" attachment spot.
AVHUD
Think of AVHUD as a “TV remote” for your AVpack. After wearing your AVHUD, you'll see many options and modules to choose from. Clicking the top left icon on AVHUD will show and hide the module options. From here, you can experiment by left-clicking on the buttons.
The AVHUD makes accessing your most used tools super easy. When not in use, you can compact your tools into the small launcher tab on the top left of the screen.
AVpack has a lot more options in it than can possibly be contained within a HUD, so in order to keep script counts down — only the most used modules are presented on AVHUD. To see all of what AVpack can do, explore its main menu and chat commands.
Chat Interface
Commands can be issued to AVpack on channel 0 by default. This allows you to quickly access your AVpack functions.
Example, to have AVpack present its main menu, type this into open-chat:
/m
Custom Command Channel
Choosing a channel other than 0 will save some sim resources, although using the default channel 0 is faster and simpler to call commands.
AVpack recognizes typed commands on channel 0. By default, all AVpack commands listen to the owner only on channel 0. This is debatable if this is still somewhat "laggy" in Second Life, so in heavily loaded sims, we suggest that you change the chat channel to another number other than 0.
To do this, in chat type:
/chat 1
AVpack can be controlled using a number of hot commands (listed below), preceded by a forward slash /, hash #, star * or period . If you choose to talk to the AVpack on a channel other than 0, your command syntax would be /channelnumber /avpack command .
Example if we picked channel 1 for communicating with the AVpack, and we wanted to rez an "avchair" we'd type:
/1 /rez avchair
Commands set to a channel other than 0 will be in the format of:
/channelnumber /command
Some people might wonder why we use another / after the channel number? Well, the / is just the same as the other key command symbol /, *, #, These help AVpack sort out where a command needs to go and rather than AVpack have to read your whole line of text. In short, it allows AVpack to parse commands faster.
To return to the normal channel 0 for commands if you are in channel 1, type:
/1 /chat 0
Sub-Channel
AVpack has a sub-channel, which is the same as if you typed a command on channel 0. This is channel /555 and can be used to allow people to create transferable gestures for use with AVpack. For example, if you create a gesture for your F12 key and in its chat field it has:
/555 /rez avchair
You can quickly access a seat if you need one, You can pass this same gesture to one of your AVpack buddies. The hard-line channel supports any command you would use on your own custom chat channel.
Toggle Commands
Some features in AVpack have a toggle switch. The way we do this through chat interface is pretty easy. If you turn a feature on with a chat command, the same command will turn that feature off again.
Example:
/flight
Turn on the AVpack flight assist. To turn off the flight assist, simply repeat the command above.
Inventory Rezzer
Do you want to rez your favourite hat to wear using the AVpack? Simply drop it inside the AVpack and type:
/rez [object name]
followed by the name of your hat (case-sensitive). Your hat will rez. Make sure you use copyable items for this function. Use with care, and do not litter SL with unused objects.
Partial Name Search
If you are unsure of the exact spelling of the object you want to rez - you can search for it by typing some of its name, example to rez from a selection of chairs in AVpack you could type:
/rez ch
AVpack will then search its inventory and present you with a dialog menu with the objects it found matching your search query.
List Objects
If you need to see a list of the AVpack's object inventory, simply type:
/objectlist
The full inventory contents will display. You can then check your chat history and pick an object name to rez using this feature. You can place any copyable object inside AVpack, it does not matter if the object is No Mod or No Transfer.
To give yourself an object from AVpack, type:
/give
Commands Prefix
All chat commands are preceded with a /
Example:
/rez avchair
AVpack will only process commands on its command channel if they are preceded by a /
Chat commands are accepted over chat channels 0 and 555 by default.
Example, to see the AVpack main dialog menu, type:
/m
or, to rez a AVchair, type:
/rez avchair
or, to rez a AVChair on the hidden hard-line channel, type:
/555 /rez avchair
Chat commands can be added into gestures. Example gestures are provided in your AVpack.
Chat Commands
Guide
This will help you understand AVpack chat command types and how they operate.
- Single = The command is issued once for an action.
- Toggle = The command is issued once to turn on a feature and again to turn it off.
- Repeat = The command can be issued more than once.
[float]= accepts a float value. Example:1.0after the command.[integer]= accepts numbers after the command. Example:/rtw 30[key]= accepts a UUID copied from your inventory after the command. To do this - right-click on a texture or sound file in your inventory and select "Copy Asset UUID" then paste with "CTRL + V" after the chat command.[rotation]= accepts rotation values in the format <0,0,0,0> after the command.[string]= accepts a word after the command. Example/rez avchairor/title Merry Christmas[vector]= accept a vector in the format <0,0,0> after the command.
Chat Commands List
Type the following commands in open-chat to perform actions with your AVpack.
| Command | Type or Option | Description |
|---|---|---|
/ |
Toggle | Show/hide the AVpack device on your avatar body. It is located on your left-peck. |
/555 /restore |
Single | Restore AVpack open-chat listener from AVpack sub-channel. |
/abilitymenu |
Single | Open AVpack "AVbilities" sub-menu. |
/airbrakes |
Toggle | Enable/disable AVpack flight assist air braking. Stop-dead in the air after releasing keys. |
/antisplat |
Toggle | Enable/disable flight assist anti-splat feature. If you hit a solid object when flying the flight assist will try and stop quickly, so you do not get stuck inside the object. Given SL physics this isn't 100% accurate, but it's better than nothing. Best used with /turbo off. |
/areascan |
Single | Scan the sim for avatars and reports back their script memory usage. |
/arps |
Single | Access the "ARPS" (AVpack Roleplay Survival - Beta) main menu. From here you can start or stop the game. When in the roleplay game mode, it will provide you with the ARPS main menu to check out. Please be aware that this module is awaiting the introduction of our "Hot Reels Fishing" game to be fully functional. You will not be able to collect resources in order to survive at present without that. "Hot Reels Fishing" will be part of AVpack in future. |
/autodeploy |
Toggle or [integer] |
Set the altitude provided by [integer] as the height you wish your AVpack parachute to automatically open. Used without providing a value it will toggle your parachute auto-deploy mode on/off. |
/avanims |
Single | Enable/disable AVpack animations. |
/avfx |
Toggle | Enable ARPs particle effects (cold breath, underwater bubbles, blood, dampness). |
/avlightcol |
Single or [vector] |
Open AVHUD colour-picker to allow you to change the colour of your AVlight. Specify a vector to set colour directly. |
/back |
Single | Close any AFK Emote bubbles you may have active like /afk /zzz or /brb |
/ban |
Single | Ban an avatar from your land using the AVpack target selector. Only works on land you actually own. |
/basejump |
Toggle | Enable/disable the base-jumping feature of AVpack. For use with the parachute. When enabled it will push you forward when you jump off a ledge or mountain. It will also provide a slight forward & upward push as your avatar gets near a slope, preventing you from splatting into the ground. |
/basejumpcam |
Toggle | Toggle the AVcam to switch to mode 1 when base jumping and /basejump is active. This will allow the camera to adjust its position to look down at your avatar as it is falling. |
/blog |
Single | Provide a link to the Linden Lab Blog: http://blog.secondlife.com" |
/boobs |
Toggle | Enable/disable AVpack comical feature "boobs". Mostly created for female AVpack users. When enabled, it allows other residents to left-click on your breast area to play amusing "booby" squeeze noises. Radical feminists may want to avoid this feature. |
/boosters |
Toggle | Enable/disable parachute rocket-boosters. When used with parachute you will be able to hold your left-mouse button to boost your forward and up. |
/burp |
Single | Make your avatar emote and burp. |
/butt, /ass or /spankme |
Toggle | Enable/disable the comical spanking feature of AVpack. When enabled it allows other residents to left-click a hidden prim near your butt and play a short spanking sound. They can click repeatedly for other sounds. |
/cam0 |
Single | Set AVcam to the preset 0. This releases the AVcam control and returns you to the normal SL camera defaults. |
/cam1 |
Single | Set AVcam to the overhead view. Looking directly down from above your avatar. |
/cam2 |
Single | Sets the AVcam to a "follow-cam" preset. Positioning the camera above and behind your avatar with dampening enabled. Good for use in vehicles. |
/cam3 |
Single | Set AVcam to a "drive-by" cam preset. Locking the camera in place from the command and tracking your avatar from that spot externally. Good for video production. |
/cam4 |
Single | Set AVcam to a "shoulder cam" preset. Locking the camera behind the avatars shoulders. This is good for open-top vehicles and speed boat racing. |
/camc |
Single | Move AVcam to be centred. |
/camd |
Repeat | Move the AVcam 0.2 downward. |
/camh |
[float] |
Set the up/down offset for the AVcam. The maximum offset value is 2.0 and the minimum is -2.0. Values can be positive or negative to position the camera left or right. Example /camoffset -1.0 or /camoffset 0.5 |
/caml |
Repeat | Move the AVcam to the left 0.5. |
/camoffset |
[float] |
Set the left/right offset for the AVcam. The maximum offset value is 2.0 and the minimum is -2.0. Values can be positive or negative to position the camera left or right. Example /camoffset -1.0 or /camoffset 0.5 |
/camr |
Repeat | Move the AVcam to the right 0.5. |
/camu |
Repeat | Move the AVcam 0.2 upward. |
/chat |
[integer] |
Switch the default AVpack chat channel from 0 to another number. Example /chat 1 All following commands on the new channel will follow the format of /1 /command |
/colorsetfinder |
Single | Display the AVHUD colour picker to allow you to change the colour of your /find beam. |
/commands |
Single | Provide a web link to AVpack chat commands page. |
/ddg |
[string] |
Search for anything matching your keyword using "DuckDuckGo" search engine. |
/deploy |
Single | Open AVpack parachute for editing. Left-click parachute to close. |
/eject |
Single | Eject an avatar from your land. Only works on land you actually own. |
/emubblesmenu |
Single | Open AVpack "Emubbles" sub-menu. |
/eviltitlemenu |
Single | Open AVpack "Evil Title" sub-menu. |
/eviltitle |
Toggle | Enable/disable AVpack "Evil Titler". This feature allows other residents to leave text messages over your head. Prompts are provided in chat at random intervals, inviting other residents to leave a message. You won't see who left the message, so it's best used by those who are not easily offended. Fun to use in clubs (if they allow it). |
/eviltitlesound |
Toggle | Enable/disable sounds played by the Evil Titler. |
/farter |
Toggle | Enable/disable the comical fart gesture. Push page-down to fart. Only works when standing. |
/find |
Single | Send particles to a targeted avatar. Handy to locate a lost person while out shopping, and you are unable to directly teleport to them. Maximum range is 96m. Stop particles with the # command. |
/flightassistmenu |
Single | Open AVpack "Flight" sub-menu. |
/flightspeedmenu |
Single | Open AVpack "Flight Speed" sub-menu. Allows you to set the speed of your flight assist. |
/flight |
Toggle | Enable/disable AVpack flight assist. |
/flighttrail |
Toggle | Emit particles when you fly. |
/forceupdate |
Single | Force the update server to provide you with the latest stable version of AVpack if you have broken any part of your existing AVpack and want another copy. |
/freemem |
Single | Display the memory usage of AVpack scripts. |
/fwddash |
Single | Used as a command input from external scripts or gestures. It pushes your avatar forward slightly. |
/gravitymenu |
Single | Open AVpack "Gravity" sub-menu. |
/give |
[string] |
Give an object from your AVpack contents to your inventory. You must enter an objects name after the command. Example /give avchair |
/google |
[string] |
Search for anything matching your keyword using "Google" search engine. |
/help |
Single | Provide a link to the AVpack web-guide. |
/hover |
Toggle | Enable/disable AVpack flight assist hover functionality. When enabled you will stop in midair, when disabled you will slowly move downward. |
/hpfx |
[key] |
"Head Particle Effects" accepts an entry in the form of an image UUID from your inventory and will then display it over your head as a particle. |
/imdb |
[string] |
Search "imdb.com" for movies or TV shows matching your keyword. |
/infomenu |
Single | Open AVpack "Info" sub-menu. |
/itpgoadd |
Single | Record your current location for use in iTPGo. The portal intra-sim teleport system built into your AVpack. |
/itp |
Single | iTPGo menu. |
/itpr |
Single | Record your current position for entry into iTP Locations notecards. |
/landmenu |
Single | Open AVpack "Land" sub-menu. |
/lcdcolor |
Single | Display the AVHUD colour picker to allow you to change the colour of your AVpack LCD screen on your left-peck. |
/light or /l |
Toggle | Enable/disable the AVlight. When enabled it will light the area directly in front of your avatar. Will will need to enable hardware lighting in your client graphics settings to see this. |
/lsl |
Single | Provide a quick link to the Linden Scripting Wiki. A handy reference for scripters. |
/lyrics |
[string] |
Search "azlyrics.com" for lyrics to a song matching your keyword. |
/m or /menu |
Single | Display the AVpack main user menu. From here you have full control of AVpack features via a dialogue menu. |
/magicball |
[string] |
Open the magic8ball. This will answer those important questions in your life! |
/mapr |
Single | Record your current position as a map location. |
/mykey |
Single | Display your own avatar key in chat history. Useful for scripting or if you wish to share this information with another person. |
/nochat or /nolag |
Single | Turn off the AVpack open-chat listener. AVpack will now only accept commands on its secondary channel /555 and via the AVHUD. To enable open chat again you will need to type /555 /m then select Menu > More > Options > Chat > [ Chat On ] or type /555 /restore. Optional command /nolag |
/naughtymenu |
Single | Open AVpack "Naughty" sub-menu. |
/note |
Single | Give a notecard to use. |
/optionsmenu |
Single | Open AVpack options menu. |
/parachutemenu |
Single | Open AVpack "Parachute" menu. |
/parachutecolors |
Single | Colour your parachute. You will need AVHUD on to use its colour-picker to do this. |
/packparachute |
Single | Close your parachute if it's opened with /deploy for editing. |
/parachute |
Toggle | Enable/disable the AVpack parachute. |
/parachutecam |
Toggle | Enable/disable parachute camera. |
/parachutemarker |
Toggle | When enabled, when you land when using your parachute, AVpack will drop a marker flag on rez enabled land. Good for use with parachute landing targets. |
/parcel |
Single | Display text information about the parcel you are on. |
/play |
[key] |
Play a copied sound UUID. Also used as a secondary command for setting custom sounds with other AVpack modules. |
/powerturn |
Toggle | Enable/disable AVpack flight assist "powerturn" feature. When enabled you will be able to turn left and right more slowly. |
/r |
Single | Used when an avpack_server object is rezzed on your land. Using this command allows you access to control your parcel radio stations. The names and links to the stations are contained in your avpack_server #RadioStations notecard. You can edit and add/remove stations from within the notecard. Optional command is, /radio |
/regavpack or /register |
Single | Send a remote request to Supa Shang to add you to the AVpack User group if you are not a member. Group invite is by invite only after a request is made by owners of AVpack. |
/rez |
[string] |
Rez an object by name from within your AVpack. If used without a providing an AVpack module name it will open a dialogue menu for you to choose an item to rez. Example "/rez" or "/rez avchair" |
/rlvlock |
Toggle | Enable "Restrained Love Viewer" support for clients using the RLV attachment permissions. Allows AVpack to be locked or unlocked. Best set to off if you do not use this. |
/rtwfx |
Toggle | Emit particles and play a sound effect when you use run-to-warp. |
/runtowarp |
Toggle or [integer] |
Set the value of how far you will travel when you use run-to-warp. Used without a value it will toggle run-to-warp on/off. Maximum value is 64. Run-to-Warp does not work underwater. |
/sensemenu |
Single | Open AVpack "Sense" menu. |
/scuba |
Toggle | Enable/disable AVpack flight assist scuba mode. When enabled, when you go below the Linden water level, your flight assist will turn off and enter swimming mode. When in hover mode you will gently float to the bottom, but stay above the sea bed. |
/search |
[string] |
Value |
/sendhome |
Single | Send an avatar home from your land. Only works on land you actually own. |
/slurl |
Single | Record your current position as a SLurl and provides a clickable link. |
/speed |
[integer] |
Value |
/spell |
[string] |
Value |
/ssm |
Repeat | Cycle between Say or Shout modes over sub-channels. |
/subchan |
[integer] |
Sets a subchannel to use to talk to AVpack on. |
/subcycle |
Repeat | Cycle to a random AVpack sub-channel. |
/superdash or /dash |
Toggle | Enable/disable AVpack super-dash feature. To use Superdash, enable it and press and hold your page-down key when standing. |
/superjump or /sj |
Toggle | Enable/disable Superjump. When enabled, press and hold your page-down key to charge. Release and you'll be flung upward into the air. |
/swim |
Toggle | Experimental feature. When used with /flight it will allow you avatar to slowly float to the surface when you fall into Linden water. |
/tbs |
Repeat | Cycle between overhead hovertext title bar styles. You will only see these if you have a title set by using /title [text] Type /tbs to cycle through some preset title bar styles. |
/title |
[string] |
Display some hover text above your head. When used without providing a string, it will remove any currently active title. Also disables Evil Title if it is active. |
/titlecolor |
Single | Open the AVHUD colour-picker so you can set a colour for your hovertext titles. |
/tp |
Single | Open the iTPGo menu. From here you can add your current locations as a place to tp back to from within the sim or add/remove other locations. |
/tpbeamcolor |
Single | Display the AVHUD colour picker to allow you to change the colour of your TP beam. |
/tpfxmenu |
Single | Open AVpack "TPFX" sub-menu. |
/tpfx |
Toggle | Enable/disable the teleporting particles and sounds. |
/tpfxsetcolor |
Single | Set the colour of your TPFX particle beam. |
/tpfxsetsound |
Single | Set a custom sound to play when using /TPFX |
/tpfxsettexture |
[key] |
Set a custom image UUID that will be "poofed" when you teleport with /tpfx turned on. |
/tpfxsound |
Toggle | Play sound after teleport. |
/tpfxtoggle |
Toggle | Choose between default and custom TPFX effects. For use when /tpfx is enabled. |
/tpto |
Single | Teleport instantly to your last targeted person. |
/tptocam |
Single | Teleport to your camera position. |
/tptrail |
Toggle | Enable/disable the AVpack TPtrail feature. Whenever you teleport somewhere AVpack will report the destinations name in chat, along with a map link, so you can go back to that location. Click the link in chat history to teleport back to the location. |
/turbo |
Toggle | Set AVpack flight assist to top speed. |
/unsit |
Single | Unsit an avatar. Only works on land you actually own. |
/update |
Single | AVpack will check for updates to itself. If you have an older version and new update will be provided. |
/version |
Single | Display your current version of AVpack and provides a web link to the change log. |
/vomit |
Single | Make your avatar vomit on command. |
/walknpoof |
Toggle | Emit particles when you walk. |
/walktrailset |
[key] |
Set a texture UUID to poof when using /walknpoof |
/web or /updates |
Single | Display a link to the AVpack web guide. |
/wiki |
[string] |
Search "Wikipedia.org" for anything matching your keyword. |
/youtube |
[string] |
Search "YouTube.com" for your keyword. |
Impersonation
AVpack can perform a number of functions using the "sub-chat channel". This is a random number channel generated when AVpack is first worn. See below for an example of commands.
🗒️ This feature should only be used with recipients consent or in a role playing scenario. Misuse could be classed as a violation of the Second Life TOS. Use at your own risk.
Known in SL as "Ghost Chat". Text spoken to AVpack on a sub channel can be output to channel 0 under another name. This makes it look like something or someone else said something.
How To
Your AVpack gives you a random number for its sub chat channel when you first wear it. If you forget it, simply type:
/sub
or press the Subchat Recall button on your HUD to recall it. If you want to use a different number type:
/subcycle
If our selected channel number was 14.
type:
/14 #be [name]
to rename your repeater.
- Target an avatar using #t or your HUD TARGET button. (important)
- The chat will then read
AVpack: Subchat Repeater Set To : Avatar Name
- Once you target a person, AVpack will use that persons name when it prints your message in chat.
typing:
/14 hello world
will display text on the screen in the name of the person you targeted.
You can change AVpacks name to something else. Type into chat:
/14 #be HotStuff
(Name could be anything) The AVpack now will talk as this name to the avatar targeted.
If Ghost mode is set to "IM" mode, you can talk to your target across Second Life.
To message them, type:
/14 Hi there. I love you!
The person targeted would see,
HotStuff: Hi there. I love you.
If you type:
/ssm
You can change the way AVpack talks. Options are Off (default), SAY & SHOUT on channel 0, or IM for private systems IMs to the target avatar.
⚠ Use this module for fun with friends and do not abuse other residents.
Abilities
Parachute
Explore your Second Life® in a whole new way. Your AVpack has a parachute built-in. This awesome parachute will slow your decent when you fall from the sky, make you look cool and is sure to impress. And it is wired right into your AVpack. There is no external attachment to wear, no prims to sit on, it is part of your AVpack abilities. With its real time environmental effects, follow camera, custom created animations and physics controls, base jumping features and low lag script, this is one cool parachute.
What are you waiting for, find yourself a nice non-laggy sim and get skydiving.
⚠ Disable any AO you are wearing while using your parachute as it may conflict with AVpacks built-in parachute animations.
How to use your parachute
- Chat command
/parachutetoggles your parachute on/off. You can also use the AVHUD "Parachute" button for convenience. - When in a free fall, simply press your Page Down key or Left-mouse button and AVpack will open your parachute.
- You can have AVpack automatically do this by using the
/autodeploy [number]command. The[number]value is the altitude you want your parachute to open at,
Example: to have your parachute auto-deploy at 200m above the ground, type:
1/autodeploy 200
- You can toggle auto deployment on/off using the chat command:
/autodeploy - You can steer your parachute once it's deployed by using the forward key + left & right arrow keys.
- You can air brake by pressing the down arrow key, this will also give you a small lift.
- If you hover while falling, or land normally on the ground, your parachute will pack itself away, leaving zero prims floating above your head.
- AVHUD "Warp2Alt" button will warp you to a height you give on the button. You can also type
/alt 800to perform the same action. - Type:
/parachutecamto toggle the parachute camera on/off. - Type:
/rez ground targetto rez a landing target. Sit in the middle of it, and it will throw you into the air ready to use your parachute. - Type:
/boostersto toggle boosters on/off. Your AVpack parachute has rocket boosters too, allowing you to stay in the air and explore more. Hold the Left-mouse Button or Page Down key to activate your boosters when the parachute is deployed. - Type:
/basejumpto toggle the base jump feature on/off. This will give a slight push away from sloped ground. (like on the side of mountains). - Type:
/basejumpcamto toggle the top-down camera view on/off. This will activate when your avatar is falling. - Base jumping is also supported. Jump in the air on the edge of a cliff or jump location, and you will be propelled down the side of the mountain following the contour of the land. Don't leave pulling your parachute too late though, or you may break your bones if you hit the ground.
- If you find that your parachute didn't pack itself away correctly (this can happen if the sim is lagged) - type
/packparachute
Evil Title
Love them or hate them, you now have the popular "Evil Titles" for use in your AVpack. This is a simple yet fun idea that allows anyone to post titles above your head. Why on earth would you allow a stranger to post things above your head you ask? Well, if you don't take yourself too seriously or just like to have a talking point, the evil title feature is for you. People with more than their quota of testosterone or who are easily offended may wish to disable this feature. For the rest of us though, we can have a bit of fun with it.
- Type:
/eviltitleto toggle on/off - Type:
/tbarto change title bar styles. There are about twenty to choose from. - Type:
/tcolorto randomly change the colour of your title. - Type:
/titleto clear a title. - Type:
/title[your title] to set a title.
Fog
A simple fog effect that surrounds your avatar with particle fog until disabled. Could be used before teleporting to give a spooky exit to your departures. Run into crowds and enable this feature to confuse or alarm enemies or to provide cover for a buddy under sniper fire.
- Type:
/fogto toggle on/off.
Spanker
A simple butt spank module. Have a friend or loved one give you what for by tanning your rear end! Simply enable this feature and tell your lover to left-click your ass area.
- Type:
/spankmeto toggle on/off
Magic Ball
Maybe you have been in a situation were people just don't take no for an answer. Maybe you need to add spice to your life rather than follow the same old routine. For whatever reason, if you feel you need an outside opinion on matters, this handy "Magic 8-ball" feature will be sure to provide fun answers to you questions. Usage is simple.
- Type:
/magicball [your question here] - Magicball will think about your question for a bit, then provide you with its words of wisdom.
Run-To-Warp
This is a handy module which allows you to sprint to a predefined distance when you double-tap your forward key. It could be useful if you need to get through a wall which has blocking your way or hop across a slope on a mountain.
- Type:
/runtowarp [distance] - Distance is in meters and is a maximum of 64.
- Once active double-tap your forward key to warp forward.
- Can be used in mouse-look view and can warp you onto a roof or platform.
Super Jump
Super Jump allows your avatar to jump much higher than normal. One of the things I thought might be fun to do while out climbing a mountain in SL one day - was to have the ability to jump higher to reach mountain shelves or span fairly big gaps, which otherwise are not reachable with the normal jump motion. With this idea in mind, I decided to manipulate my avatar gravity settings and how high he could jump.
This feature has been designed not to interfere with the AVpack built-in flight assist, and the two features actually talk to each other to ensure intuitive control of your avatar.
To use it, simply crouch using your "Page Down". Then, release your finger off the key and your Avatar will spring into the air. If you use this feature along with the Moon gravity settings, you can get to heights above the clouds using this.
- Type:
/superjumpto toggle this feature on or off. - Change Gravity to Earth or Moon using your HUD to see the effects of jumping with each.
- This feature looks really nice with animation overrides and will not affect normal AVpack flight assist.
Dash
Dash allows your avatar to dash forwards at a speed. This can be a handy way to evade enemies, or just to have fun bumping into your buddies. Combine the dash feature with super jump, and you can leap frog your avatar across a very large distance.
- Type:
/dashto toggle on or off. - Press and hold Page Down key to charge your dash up. Then let go to dash forward.
- Dashing with different gravity settings can effect the distance your avatar will travel.
- Combine your dash with super jump for some really long jumps!
Gravity
Have fun microgravity style! With the gravity feature of AVpack you can cycle between Earth (normal), Moon and Space gravity settings. Once active you will immediately notice that your avatar has more spring in his/her step. By setting your gravity to space you can cover quite a large distance with one single jump and drift gently back down to the ground. Want to sneak up on an opponent simply drop off a tall building for that slow and stealthy surprise. You can use gravity settings to give your Sky Station that extra orbital feel, or for just plain mucking about with a buddy for some microgravity games of tag. Getting space sick? Simply hit the Earth gravity to return to normal.
👍 If you wear your Spanner and have it set on "Smack" mode while using Space gravity you can apply an impulse to your mouse-look direction.
Chat commands are:
/gravity 1.0for Earth/gravity 0.5for Moon/gravity 0.0for space.
Flight Assist
Ever wondered what is above the clouds? Ever wondered why you are unable to fly above them without a craft? Well that is all in the past with the built-in flight assist. Fly faster, further and longer and stop in a split second in midair. You can be the envy of your friends as you fly around like a regular "Johnny Rocket Pants" with your swanky new flight assist, all thanks to your AVpack.
- Type:
/flightto toggle on or off. - Type:
/speed [number](1 up to 500) to toggle speeds. Default speed is 5. - Press and hold Page UP & Page Down together to toggle through the default flight speeds while you are hovering. This can be a quicker way to change speed on the fly rather than having to type:
/speed xall the time. - Type:
/airbrakesto toggle air brakes system on and off. - Type:
/antisplatto toggle the anti collision bounce system on or off. - Type:
/hoverto turn on/off hover assist. - Type:
/powerturnto toggle turning assist on/off. - Type:
/flighttrailto toggle particle flight trail on/off. - Type:
/flighttrailsetto get AVpack accept a poofer texture as your new flight trail. (see below) - Next type a poofer command to set your texture eg, If the image is inside AVpack type .bat or if you got a key for an image, type
.and then press CTRL V to paste the key. - To reset AVpack default settings, type:
/m> More > Options > Reset All
AVlight
Your personal torch above your head! Anybody who has watched sci-fi movies will know doubt know that it is not wise to go rambling across alien planets in the dark without a trusty light source. See where you are going better in dark places or simply make finding the keys to your starship in the dark easier with your handy "AVlight". Easy operation means you are never left alone in the dark. Light colour can be changed by typing your own light colour vectors.
Type:
/lto turn light on and off./avlightcol <1,0,0>(for a red light)/avlightcol <0,1,0>(for a green light)/avlightcol <0,0,1>(for a blue light)/avlightcol <1,1,1>(for white)
Stop All Animations
Free yourself from stuck animations.
- Type:
/stopanimsto stop all running animations.
Fart & Puke
What better way to break up a tense situation than to share some air! This feature needs no explanation. This is simply just for entertainment value, to feed the child in all of us. If you feel the need to create that special bond with your close buddies, now you can!
- Type:
/fartto toggle this feature on/off. - Type:
/pukerto toggle puking. - You can then left-click your ass area to fart and left-click-hold your chest prim for 1 second to puke.
Teleporting Effects (TPFX)
Make an entrance when someone teleports you somewhere with your very own built in transportation particle and sound effects. The effect is non-offensive and the sound sample used is closely matched to popular TV sci-fi sounds. Make an entrance and leave a lasting impression of sci-fi cool with your AVpack teleport effect.
- Toggle on or off by typing:
/tpfx - To set your custom texture type:
/tpfxsettexturethen use your poofers to set the texture. Example .woot - To set the sound to be used type:
/tpfxsetsound - AVpack will ask you to play a sound uuid you wish to use. The UUID is the key for a sound file, and you can get these from any (full perm) sound file in your "Sounds" folder in your inventory, you can easily copy a sound key by right-clicking on the file and selecting Copy Asset UUID. (see right 1.)
- Then, type:
/playand then a space and press CTRL V to paste your key. Then hit your Return key. - To revert to the older default TPFX, reset your AVpack by navigating to the Avatar > TPFX > DEFAULT FX menu.
- There are icons on the AVHUD to make customizing your own TPFX easier for you.
- To reset to the AVpack default settings, type:
/m> More > Options > Reset All
Exploring AVpack
There are many more modules and features of AVpack to explore. AVpack contains many "Easter Egg" features that will be undocumented - to invite people to explore the device and its hidden capabilities. Experiment with your AVpack to discover all it can do. What will you discover today?